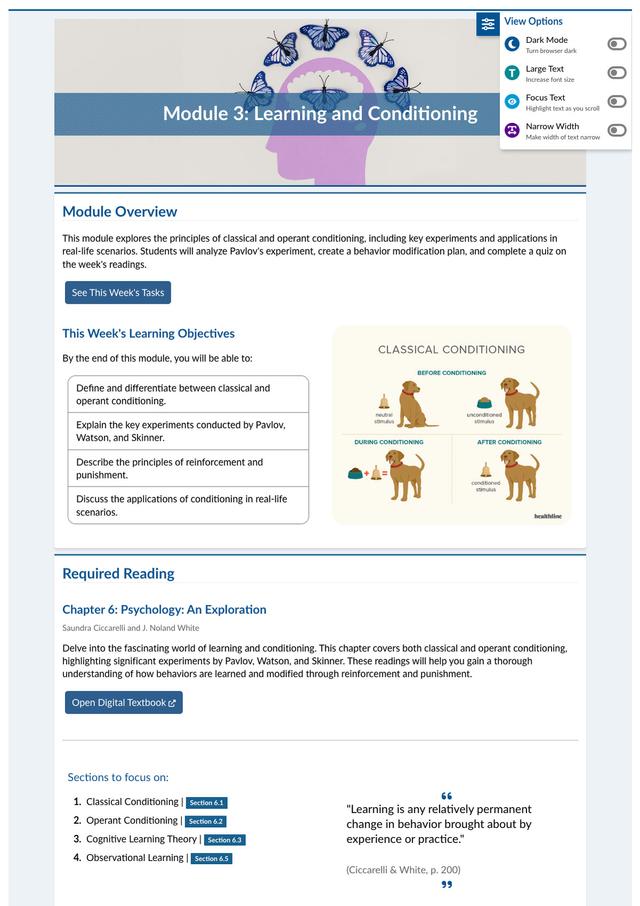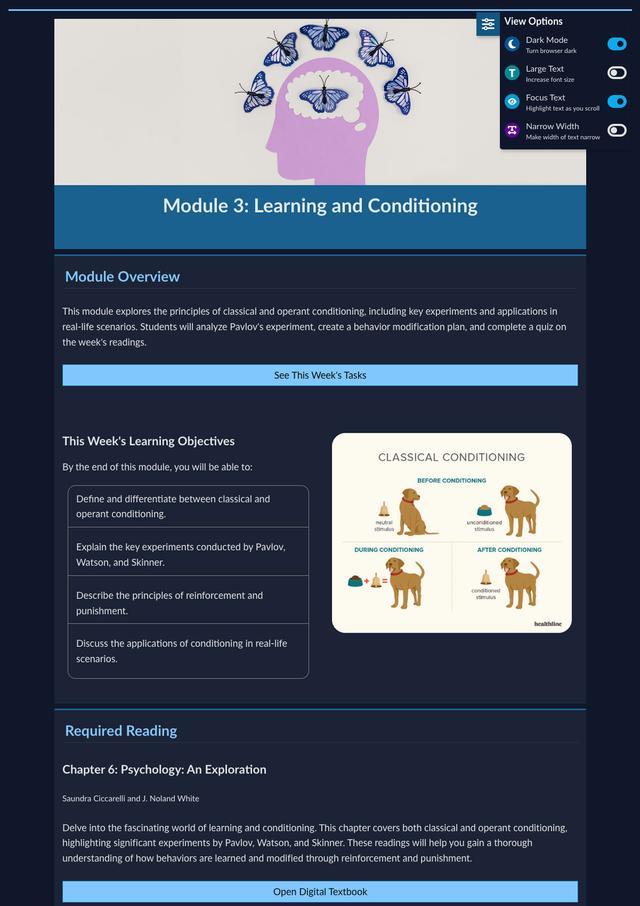Animation Library
Add animation classes to content you'd like to animate.
Fade-in content animation
The fade-in class added to the <h2> and <p> elements will fade-in the elements when users scroll to it.
Slide-in content animations
Slide-in classes will slide-in the elements when users scroll to it. Elements can slide in from either left, right, top or bottom. The animation can either be more pronounced (i.e. slide-left-offscreen) or more subtle (i.e. slide-left-subtle).
Slide Left Offscreen
Use the class: slide-left-offscreen
Slide Right Offscreen
Use the class: slide-right-offscreen
Slide Top Offscreen
Use the class: slide-top-offscreen
Slide Bottom Offscreen
Use the class: slide-bottom-offscreen
Slide Left Subtle
Use the class: slide-left-subtle
Slide Right Subtle
Use the class: slide-right-subtle
Slide Top Subtle
Use the class: slide-top-subtle
Slide Bottom Subtle
Use the class: slide-bottom-subtle
Button animations
The following classes can be added to buttons or links styled as buttons to make them more interactive.
- change-bg-color: changes the background color of a button on hover
- slide-bg-color: slides in a new background color on hover
- pulse-hover: slightly increases the size of a button on hover
- click-shadow: an inset shadow is added to a button when clicked
- hover-glow: button has halo-like glow on hover
- rounded-bg-slide: slides in a new background color on hover for rounded buttons
- parallel-outlines: background color of a button turns transparent and outlines get added to the top and bottom
- outline: background color turns transparent and outline is added
View Options
Quickly offer view option features by adding just a single attribute to your <body> element
Dark Mode
Use dark-mode to add the dark mode view option to your course shell. This gives students the option to toggle on a dark mode version of the webpage.
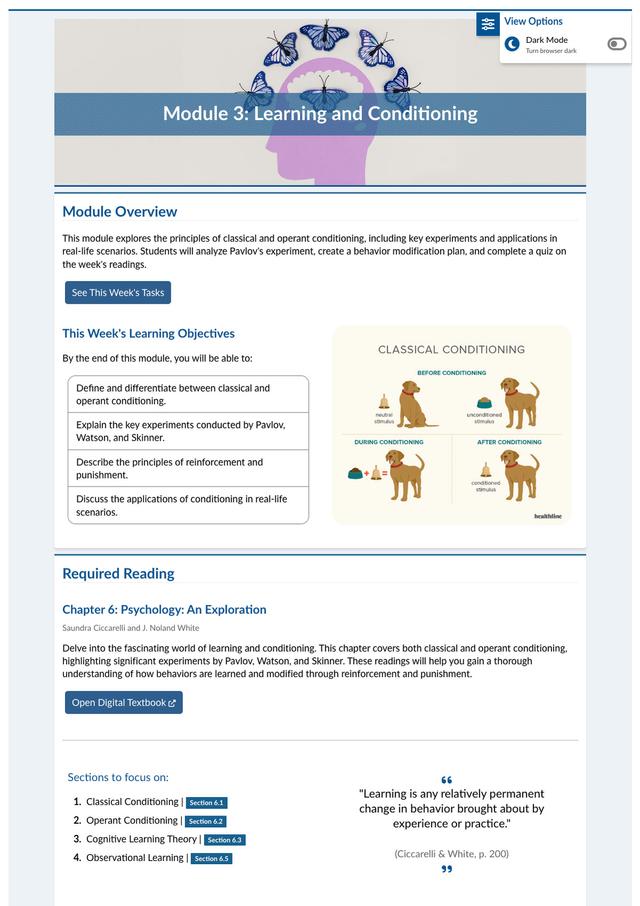
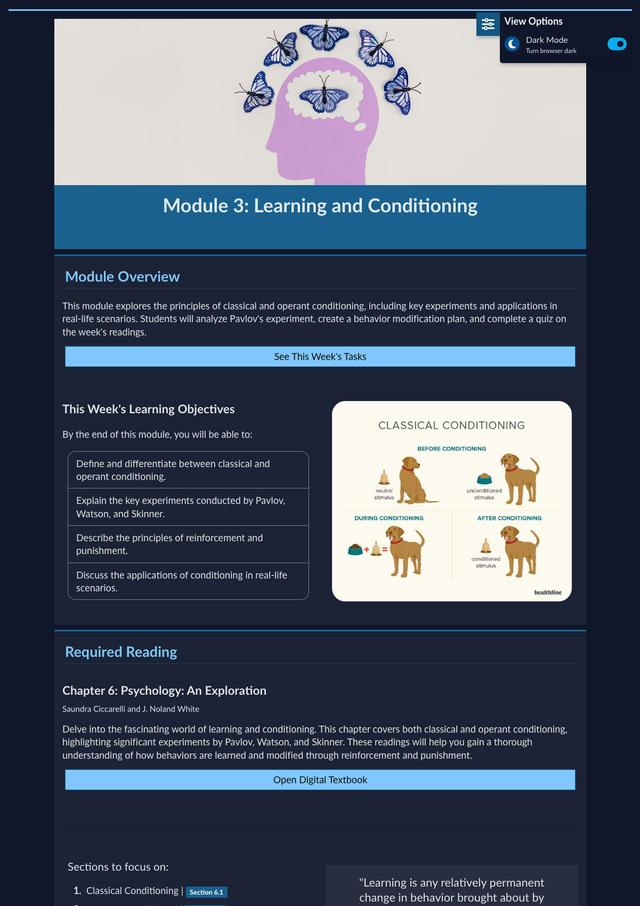
Focus Text
Use focus-text to add the focus reader view option to your course shell. This gives students the option to toggle on a view with larger line spacing and a dynamic highlighting feature.
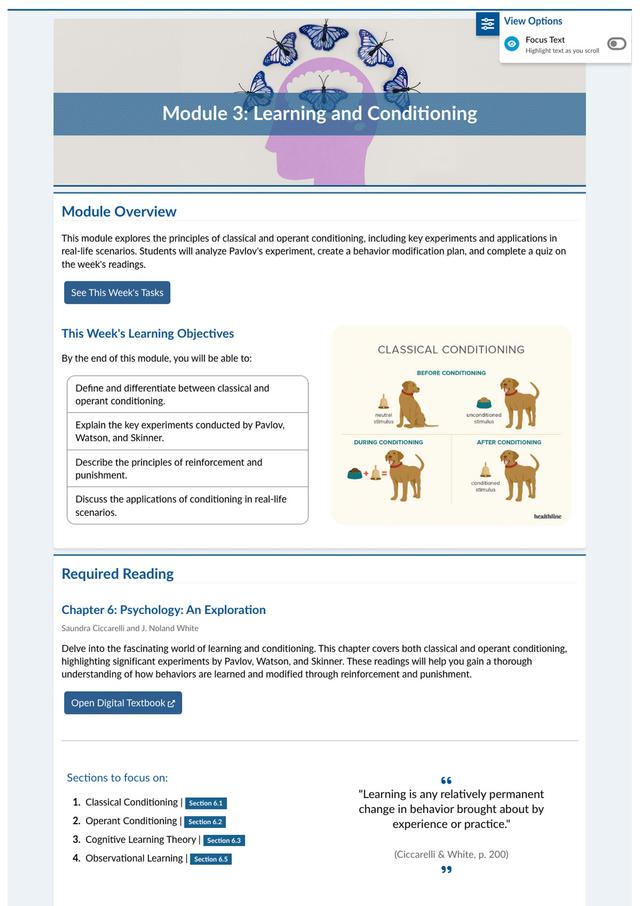
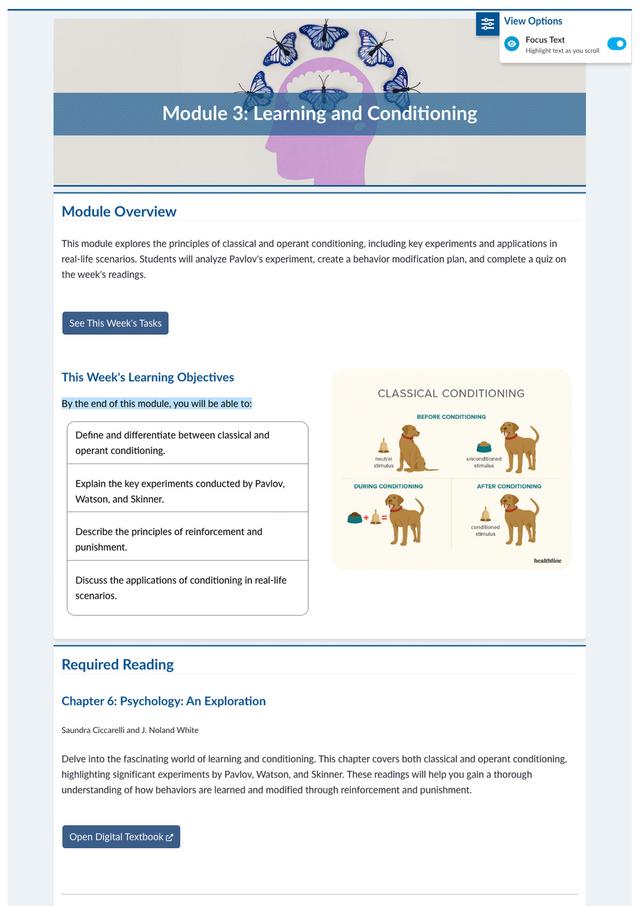
Large Text
Use large-text to add the large text view option to your course shell. This gives students the option to toggle on a version of the webpage that increases the font sizes (without zooming the entire viewport).
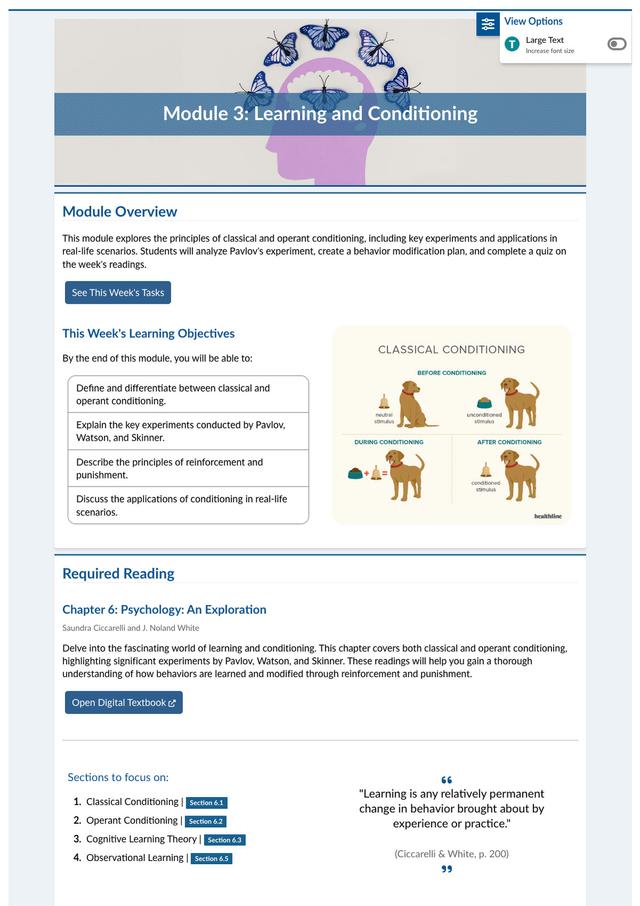
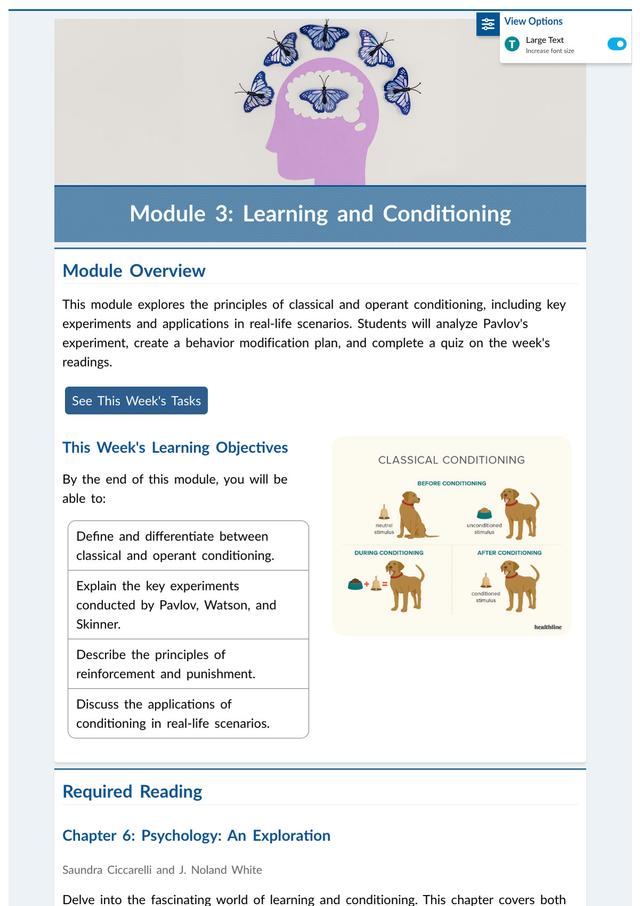
Narrow Width
Use narrow-width to add the narrow width view option to your course shell. This gives students the option to toggle on a version of the webpage with a more narrow paragraph width.
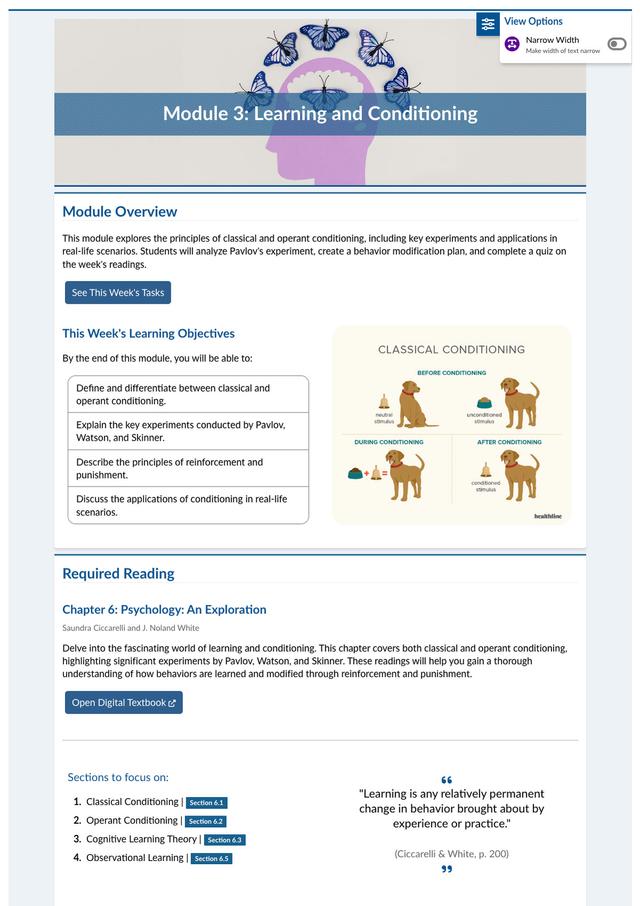
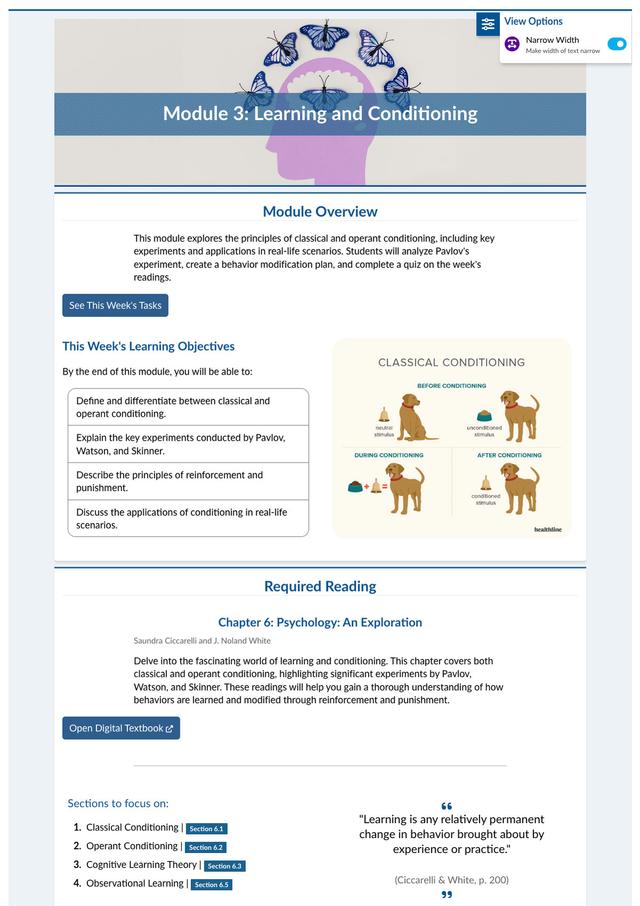
Custom Combinations
Use any combination of the view options above to add them as options to your course shell. This gives students the option to toggle any combination of the designated view options.
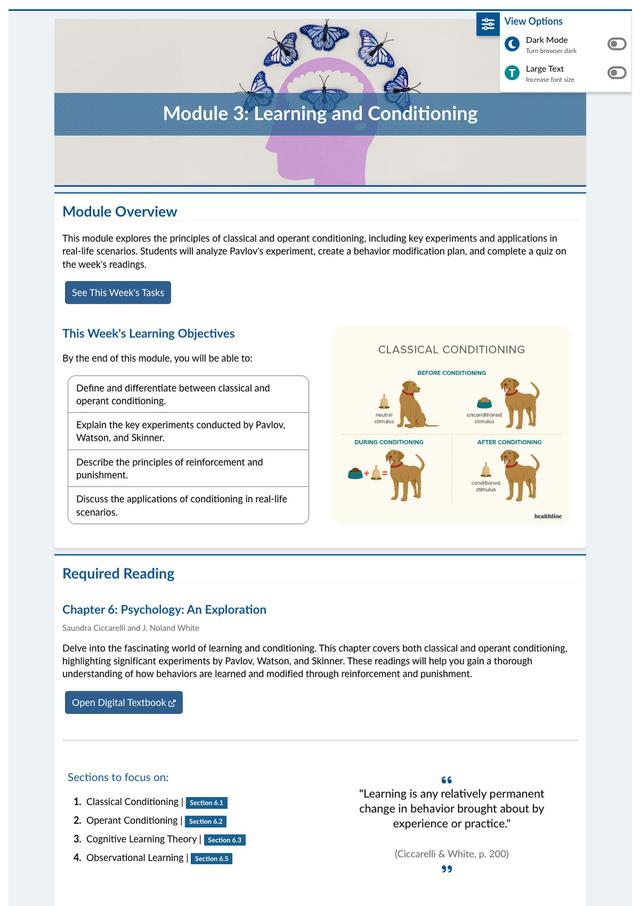
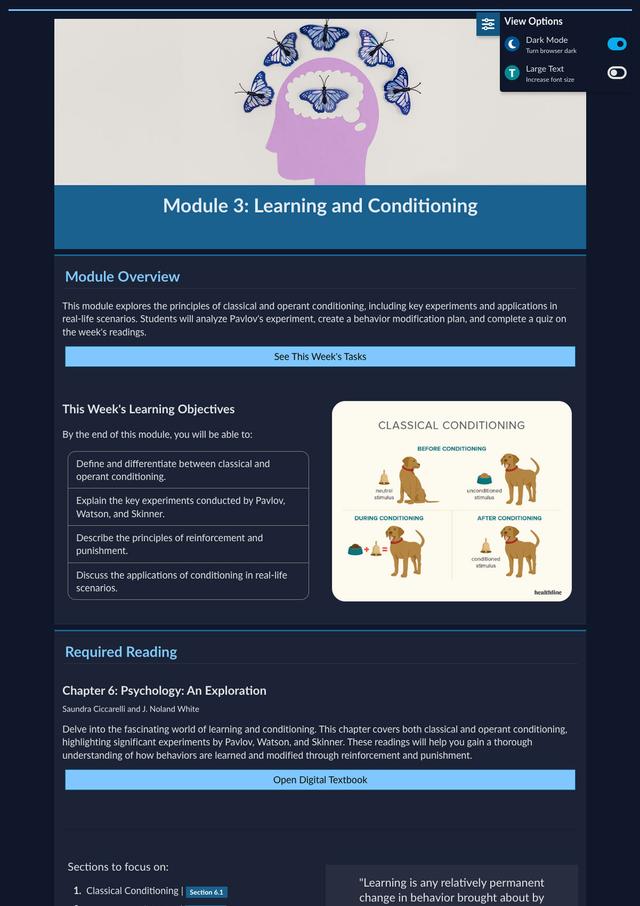
All View Options
Use view-options to automatically add all of the above view options to your course shell. This gives students the option to toggle any combination of dark mode, focus reader, large text, or narrow width versions of the webpage.