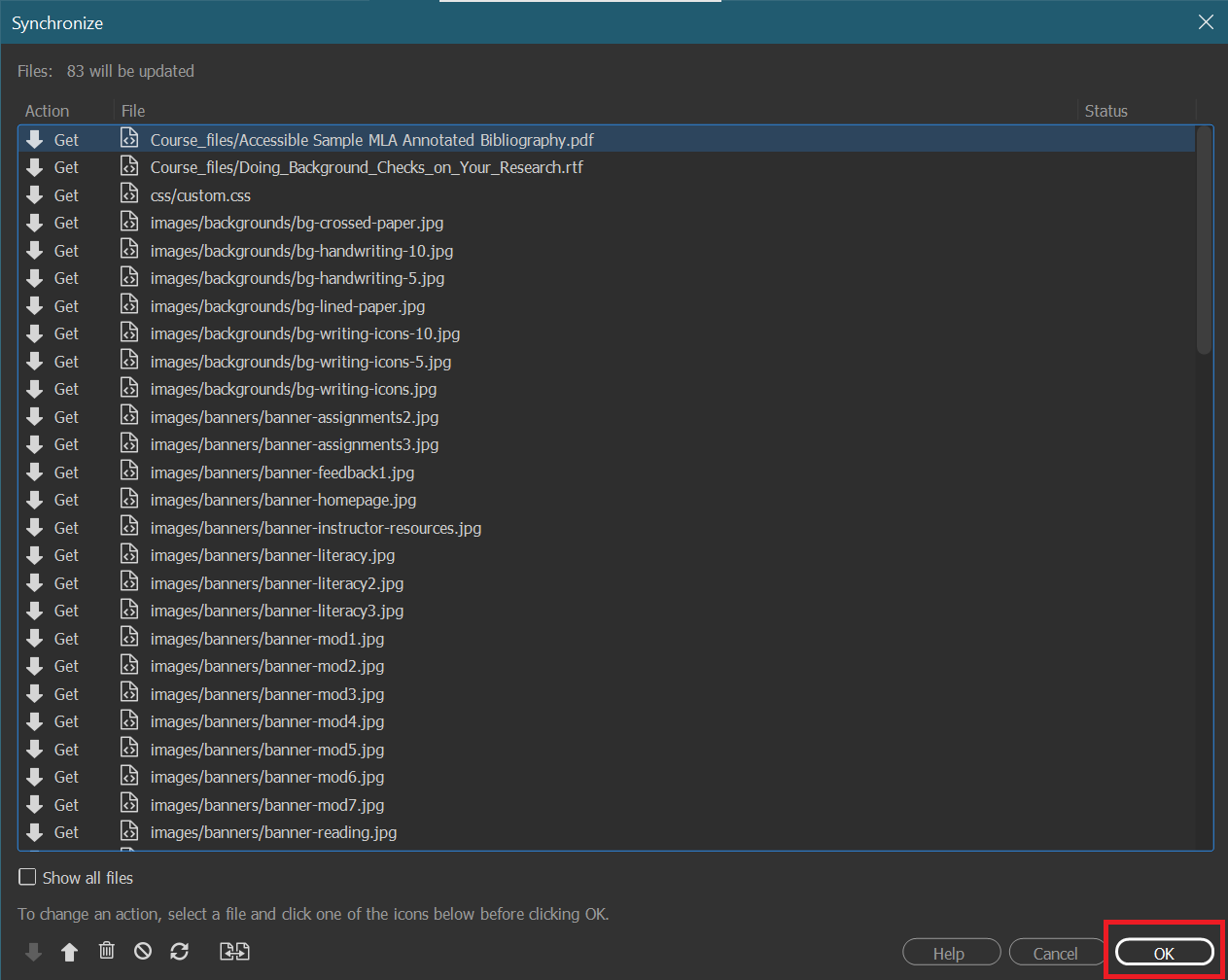How To Access Course Files
Learn how to access files to edit the content of a course.
Step by Step:
Change your role of a course to Developer in D2L
The gear icon on the top right corner has user-related settings. Select "Users".
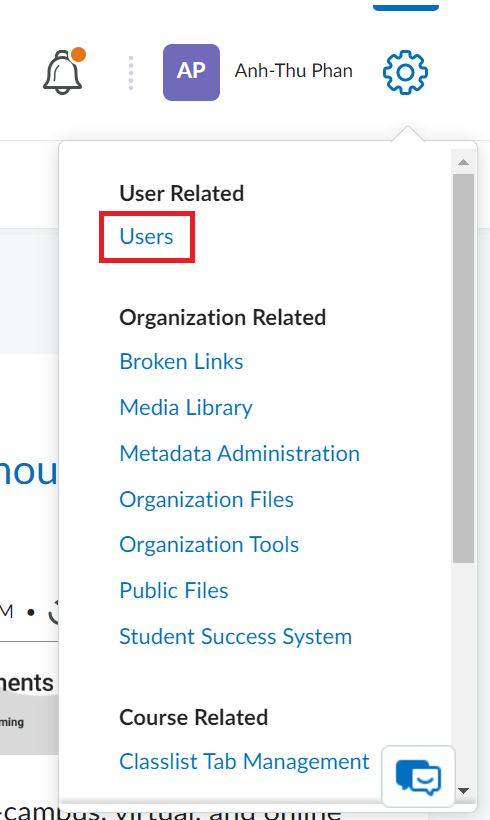
Use the search bar to search for your username.
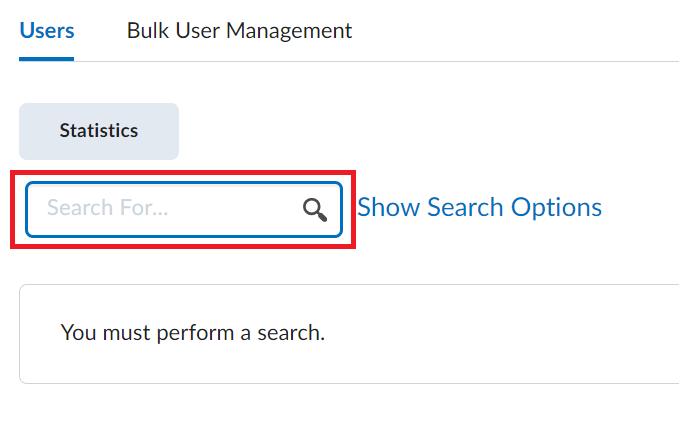
Click on your name.
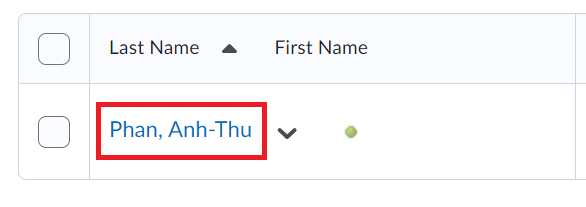
Select the "Enrollments" tab and use the search bar to look up your course.
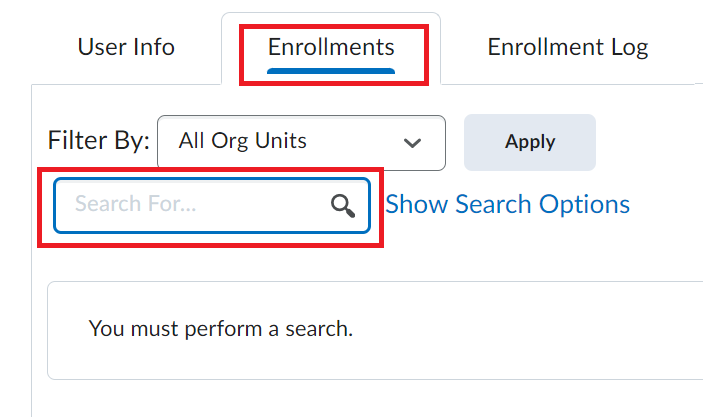
Change your role to "Developer".

Use Dreamweaver to edit course files
Dreamweaver is the standard code editor used while developing courses. Create a folder on your computer to store course files. A good place to store courses is in Documents where you can create a "Courses" folder that contains all of your courses. Then organize each course into its own folder and name it using the CRN.
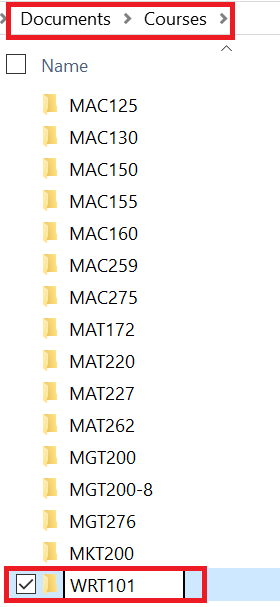
Within an individual course folder, create another folder and name it using the CRN followed by the month and year. This is done in case you have to redownload a copy of the course in the future.
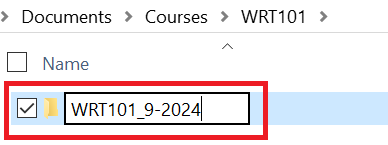
Creating a site within Dreamweaver for a course
Open Dreamweaver. Locate "Site" at the top and choose "New Site".
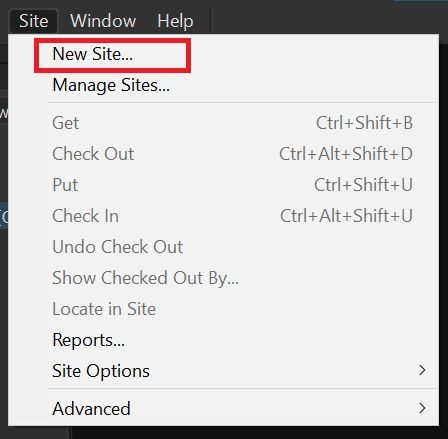
Name the site and click on the folder icon next to the "Local Site Folder" field.
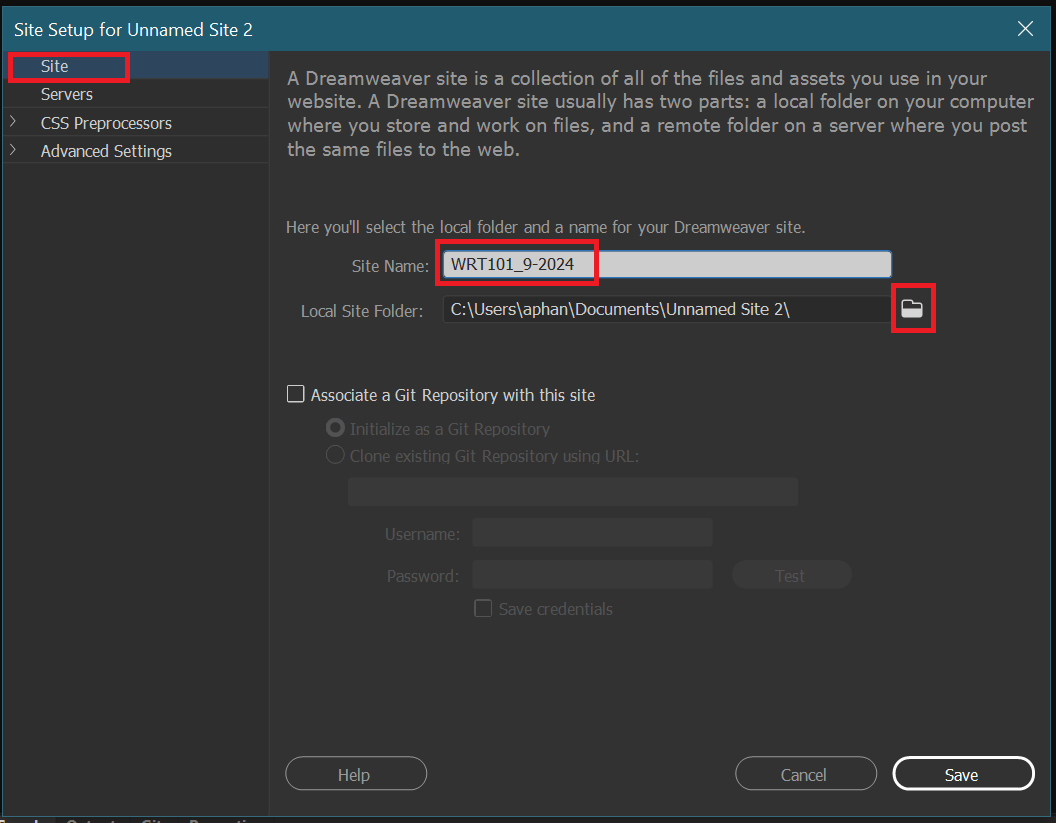
Select the folder where the course files will be stored.
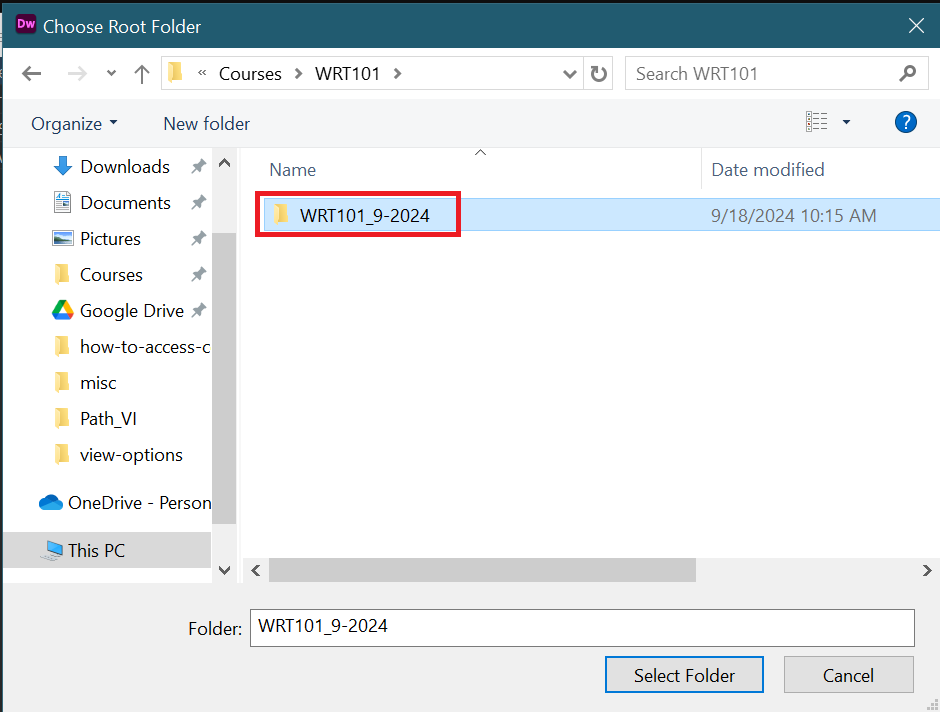
Choose "Servers" on the left menu and click on the "+".
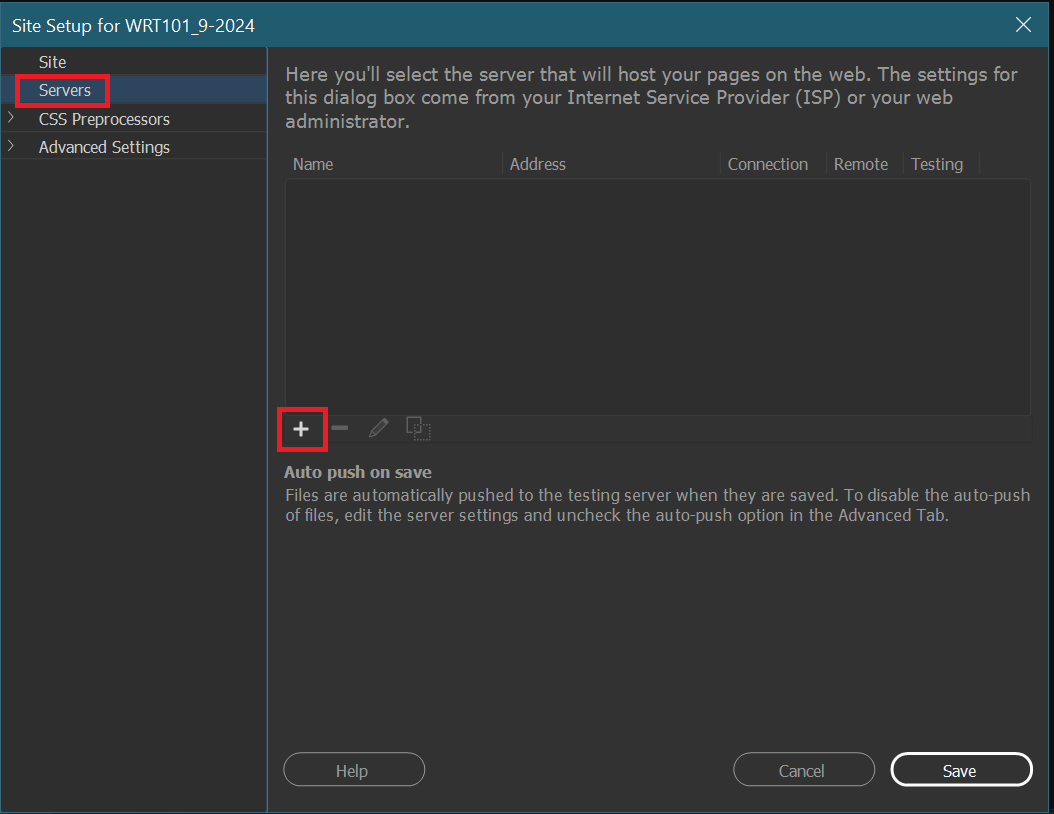
Complete the fields to set up the server but DON'T click "Save" yet.
- Server Name: D2L
- Connect Using: WebDAV
- URL: https://pimadav.desire2learn.com/
- Username: your Pima username
- Password: your Pima password
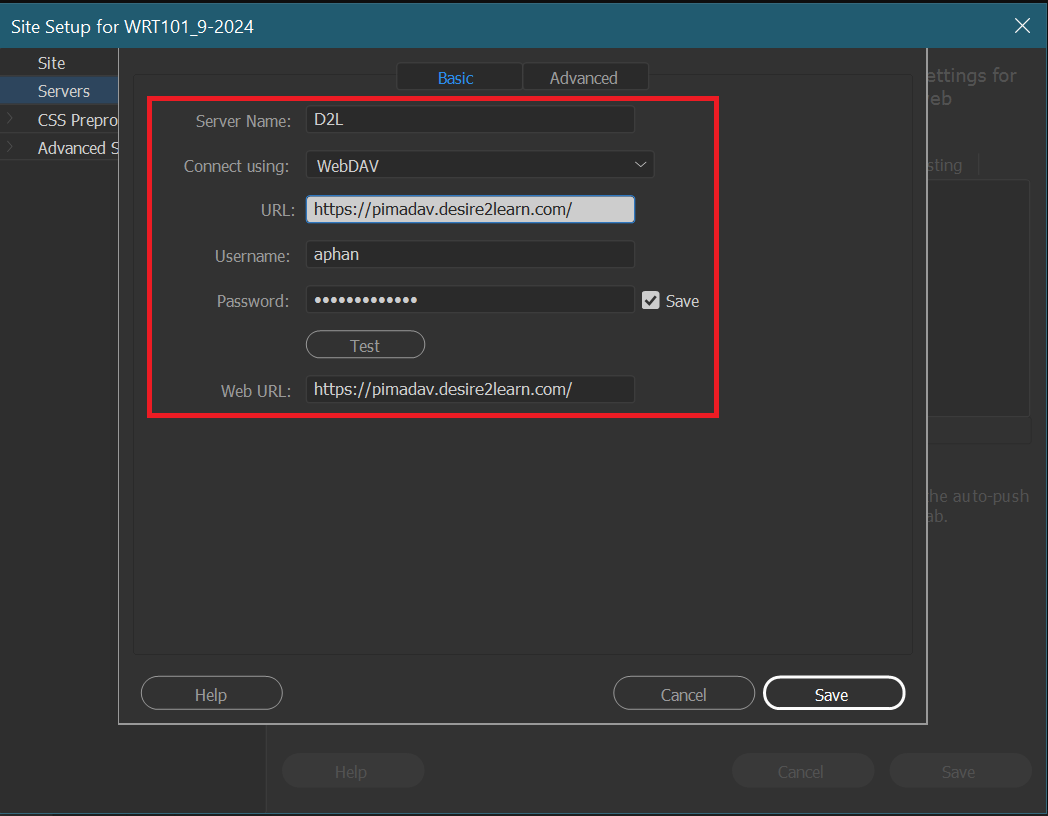
In D2L, use the course search bar to find the course you're trying to access.
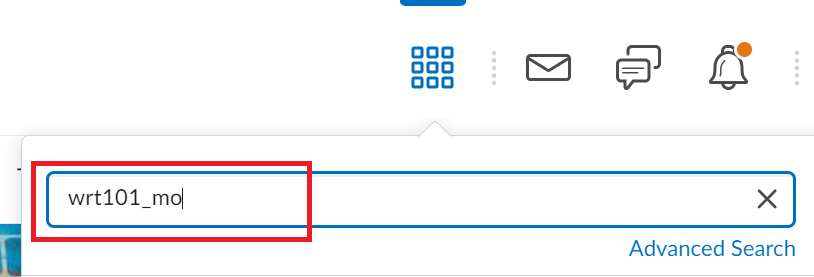
Using the "Tools" dropdown, select "Course Admin".
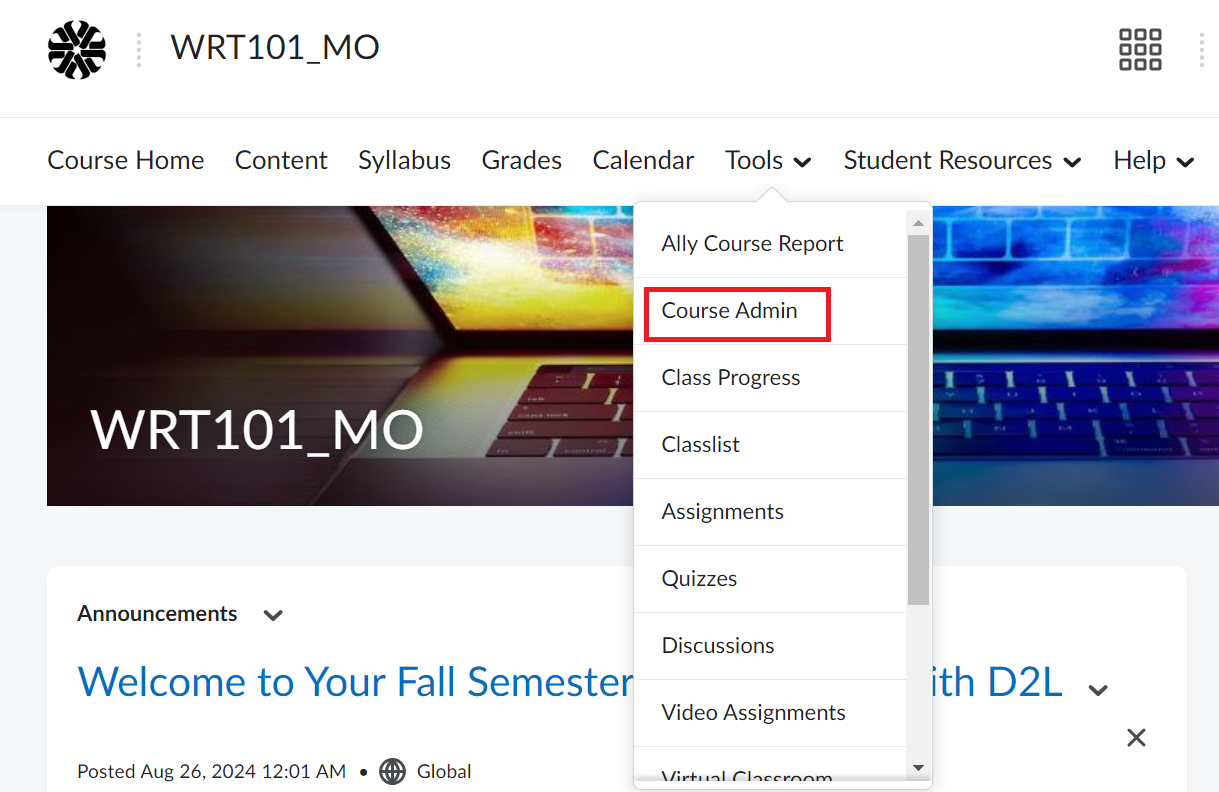
Click on "Course Offering Information".
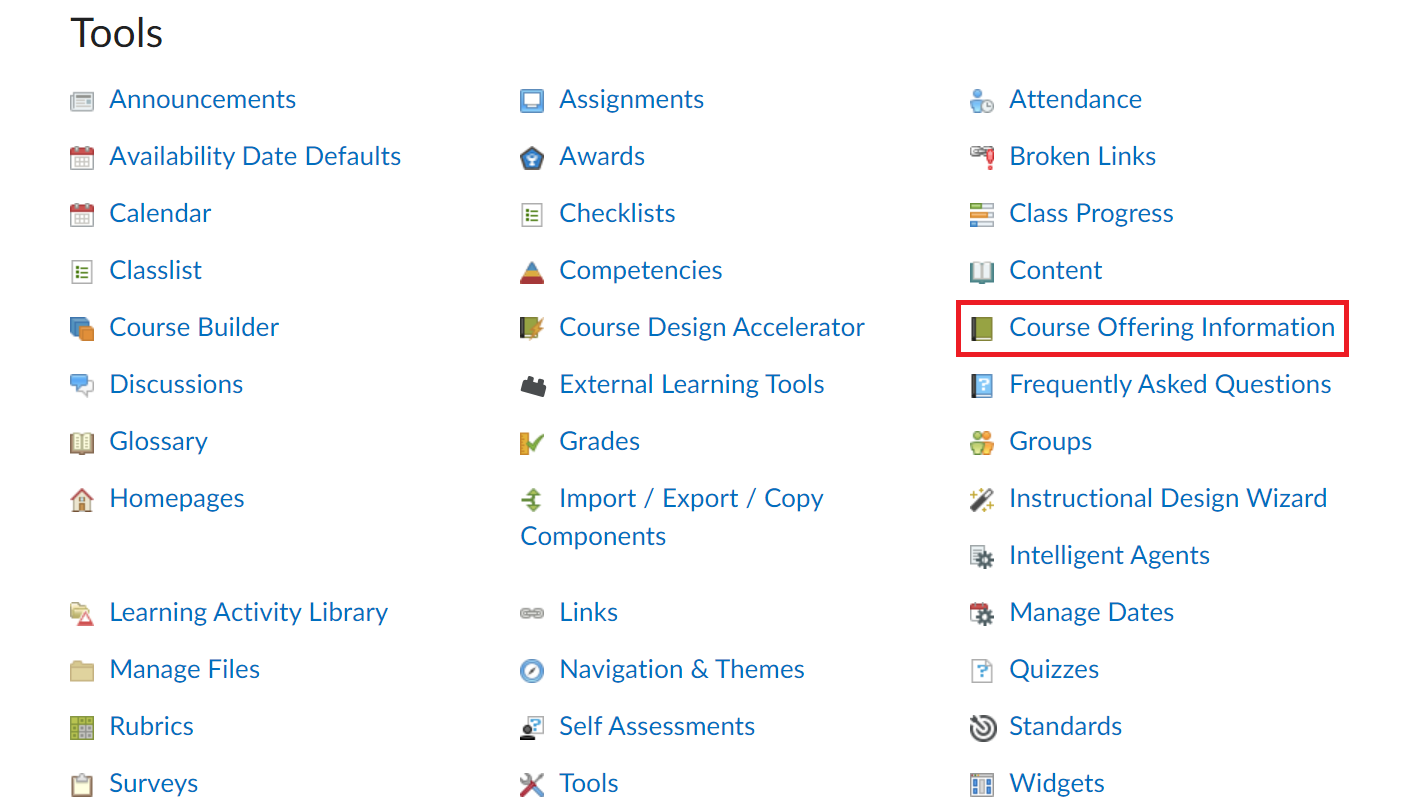
Scroll down to where you see "Course Offering Path" and copy the path.
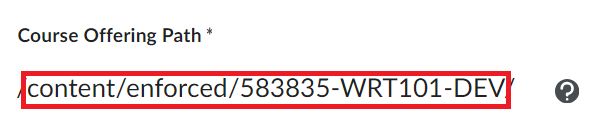
Paste the path onto the end of the URL field in Dreamweaver. In this example, the full URL is https://pimadav.desire2learn.com/content/enforced/583835-WRT101-DEV/
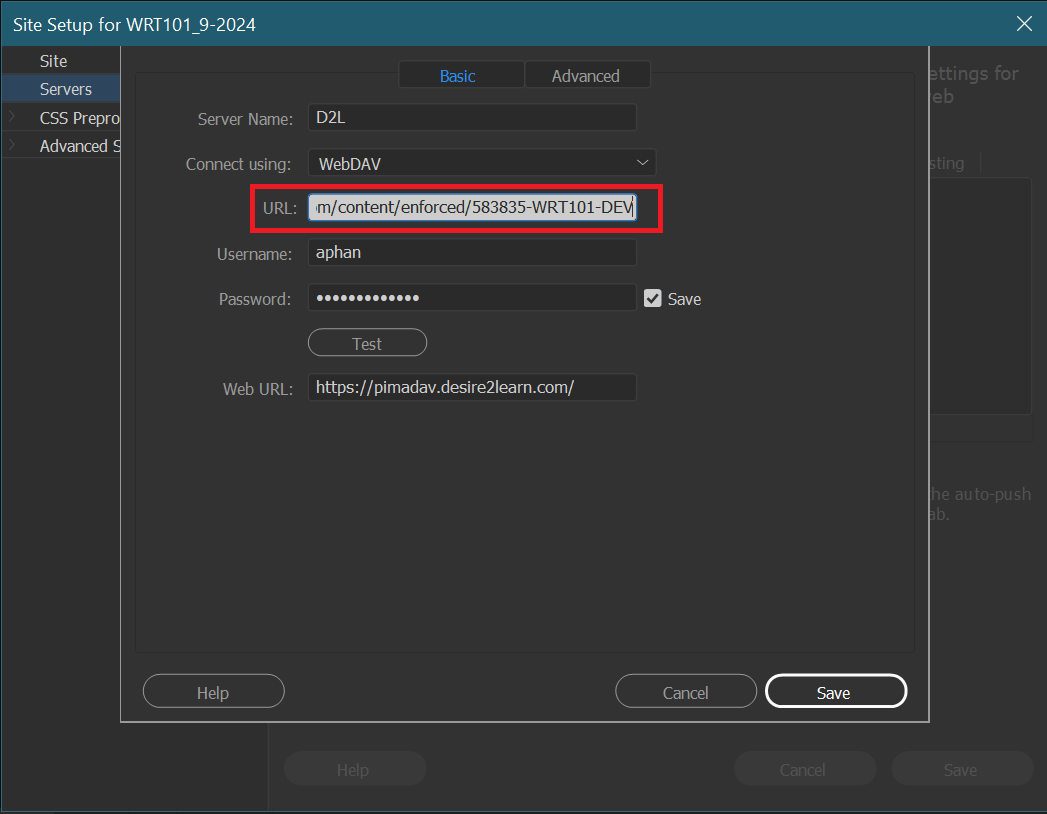
The server set up is now complete, so you can go ahead and save.
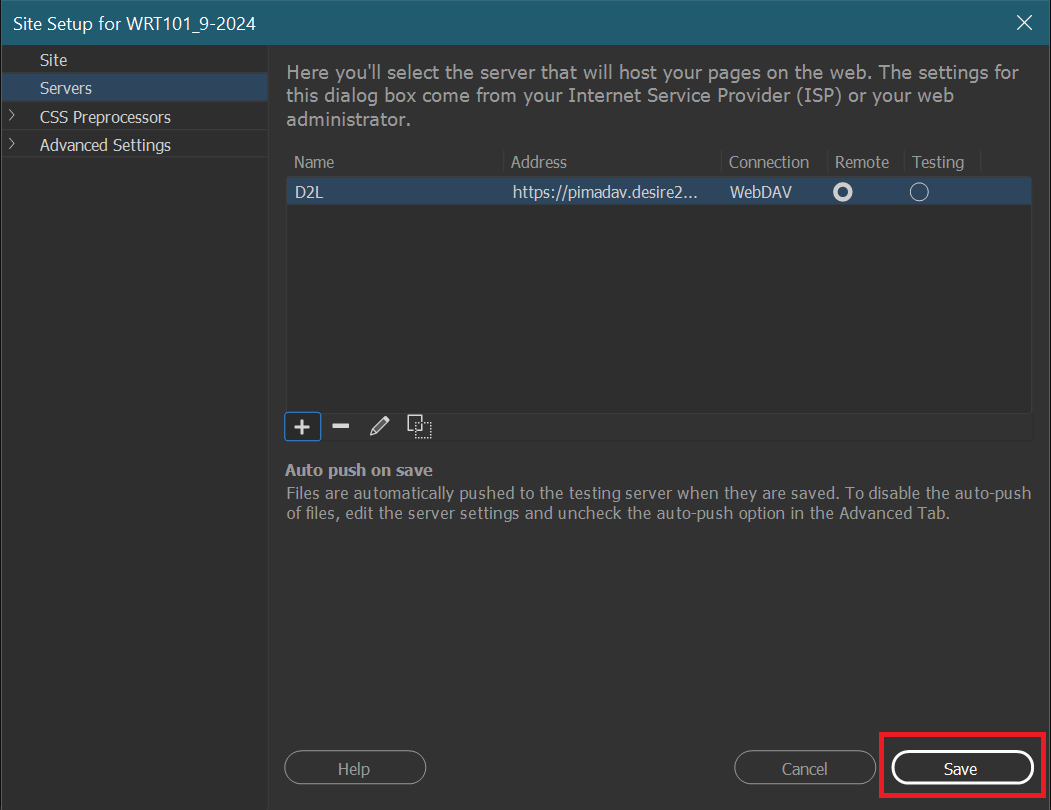
Sync the course files by clicking on the sync icon and previewing the files that you'll be downloading to your computer from D2L.
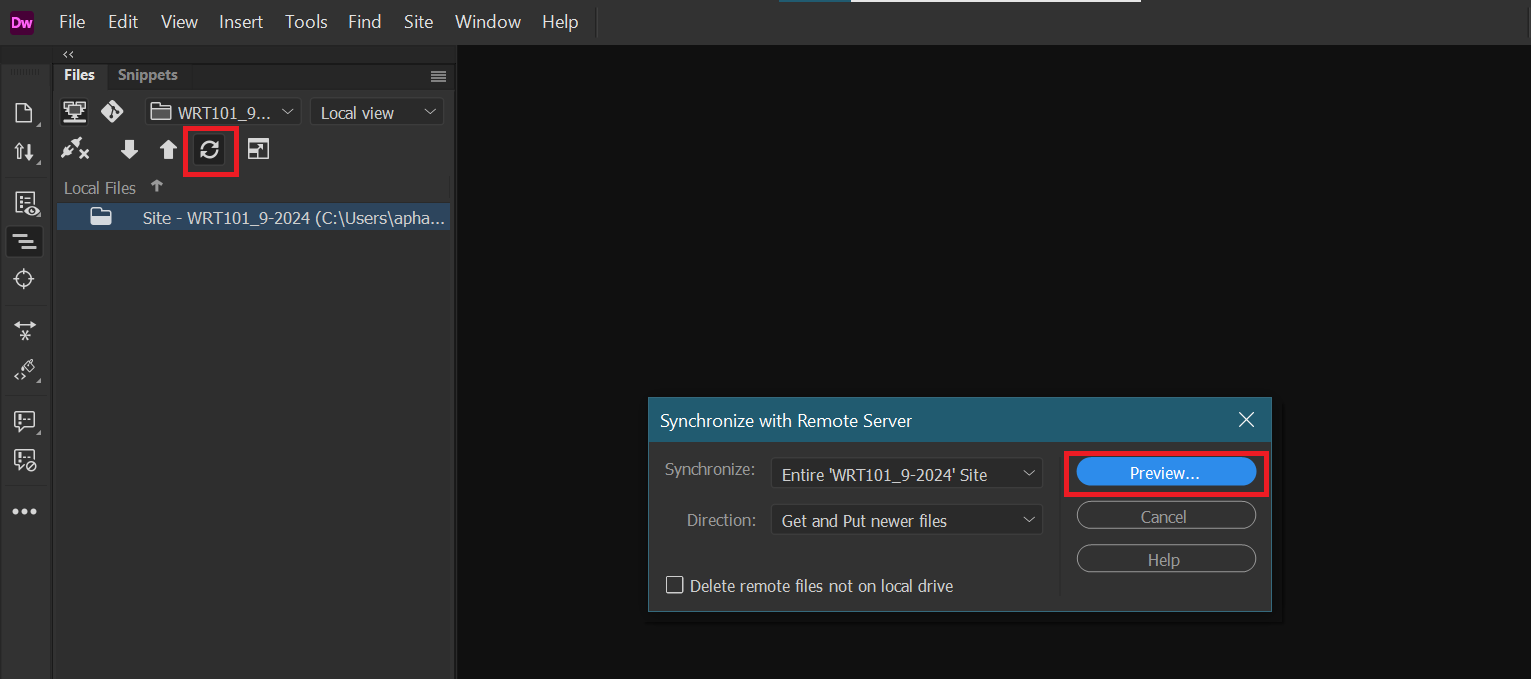
The "Get" action indicates files that will be downloaded. There's an option to ignore certain files you don't want to download (mp4 files are a good example of files you want to ignore because of the large file size and we don't edit those in Dreamweaver anyway). Click "Ok" to start the sync process.